Install Apache Php Windows 10

WAMP (Windows, Apache2, MySQL and PHP) is an alternative to LAMP (Linux, Apache2, MySQL and PHP), the opensource stack that allows webmasters to create dynamic and powerful websites. Installing WordPress with Lighttpd, MySQL PHP Support on Ubuntu 17.04. WAMP, Windows 10; Student. Jan 31, 2019 Learn how to install PHP 7.3 on Windows 10 PC step-by-step. You will also learn how to configure Apache Web Server for PHP 7.3. Jul 09, 2019 If you are into web development, then I know you already familiar with LAMP stack that contains Apache, MySQL, PHP and PhpMyAdmin (optional) on a Linux platform. Yes, there are a couple of applications that provide LAMP in single install package to test various kinds of web applications on Windows 10/8/7 such as XAMPP and WAMP. Setup Apache You can download the Apache server from the official site. Then extract the downloaded zip folder as per your desired location. Now follow the given instruction to install the Apache2.4 in windows 10. I want to install an Apache 2 server on a Windows 10 system. The official documentation (https. These distributions usually bundle Apache with PHP and MySQL. The question is: What distribution is recommended to install a standalone Apache 2 server and what are the steps to do it? Apr 04, 2016 In this tutorial, you’ll learn how you can make your own WAMP server by installing Apache, PHP and MySQL server manually on Windows 10. Learn to install Apache, PHP and MYSQL on Windows 10 Machine step by step.
I want to install an Apache 2 server on a Windows 10 system. The official documentation (https://httpd.apache.org/docs/2.4/platform/windows.html) states that:
'The Apache HTTP Server Project itself does not provide binary releases of software, only source code'
To have a binary of the Apache HTTP Server it has to be compiled by oneself or acquired from a distribution provided by a thrid party. These distributions usually bundle Apache with PHP and MySQL.
The question is:
What distribution is recommended to install a standalone Apache 2 server and what are the steps to do it?
1 Answer
I have used the Apache Lounge distribution indicated in the official Apache 2 documentation (https://httpd.apache.org/docs/2.4/platform/windows.html)
These are the steps to install Apache on Windows using Apache Lounge distribution:
- Download Apache 2.4.37 Win64 (https://www.apachelounge.com/download/)
- Create folder C:/Apache24
- Unzip httpd-2.4.37-win64-VC15.zip in folder C:/Apache24
Option 1: To run it from the console:
- Open Windows Power Shell
Execute httpd.exe
or
Open http:localhost or http:127.0.0.1 in brwoser
Install Apache Php Mysql Windows 10
The message It works! will be displayed
Option 2: To install it as a service:
- Open Windows Power Shell
Open Windows Power Shell as administrator
Install the service
Start the service
or through the services administrator
Open http:localhost or http:127.0.0.1 in brwoser
The message It works! will be displayed
Install Apache Php Postgresql Windows 10

Not the answer you're looking for? Browse other questions tagged windowsapacheinstallation or ask your own question.
If you are into web development, then I know you already familiar with LAMP stack that contains Apache, MySQL, PHP and PhpMyAdmin (optional) on a Linux platform. Yes, there are a couple of applications that provide LAMP in single install package to test various kinds of web applications on Windows 10/8/7 such as XAMPP and WAMP. However, if you are on Windows 10 then you don’t need them, you can get the native performance of Linux with command line interface to download, install and manage LAMP packages. And here in this tutorial, we let you know how to install MySQL, PHP and phpMyAdmin on Windows 10 using Windows Subsystem for Linux.
The Windows Subsystem of Linux which is basically Linux compatibility layer on Windows 10 to run various kind of minimal Linux distro images with command line interface. Such as Debian, Ubuntu, Kali, Arch Linux, OpenSUSE, CentOS and more… Some of them are officially available on the Windows 10 Microsoft Store such as Ubuntu. Here first, we will download Windows 10 WSL Ubuntu and in further steps, we will understand how to set up Apache, MySQL, PHP and phpMyAdmin (LAMP stack) on it. Thus, let’s start the tutorial.
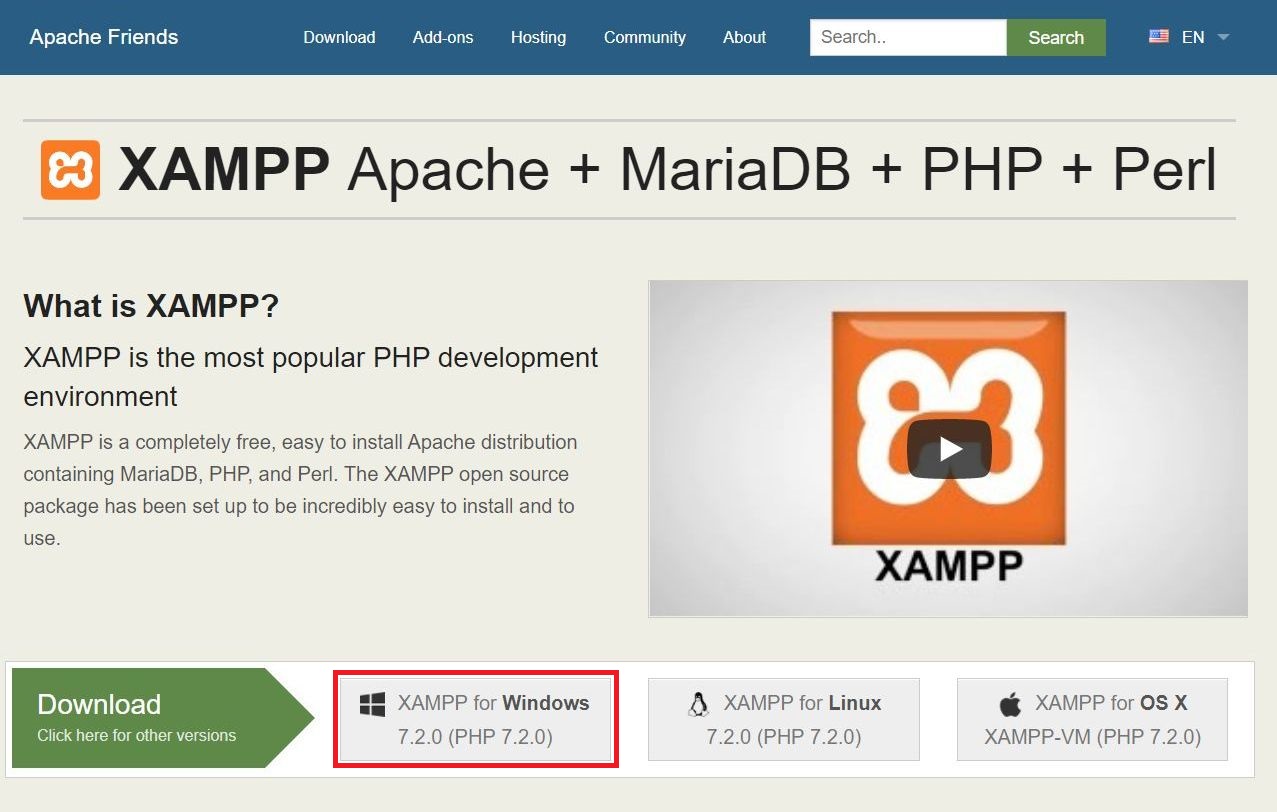
Step 1: Enable Windows 10 WSL for LAMP installation
Installing Windows Subsystem for Linux is not a big deal, we don’t have to download some third-party packages at all. Just search for “Turns Windows features on or off” in the search box of Windows 10. Then find an option Windows subsystem for Linux, select and click the OK button.
On this topic, you can see our step by step article on how to activate Windows 10 WSL.
Step 2: Download WSL Linux Distro
The second thing we need is the Linux Distro on our WSL to install MySQL, PHP and phpMyAdmin. Although there are various Linux apps are available on Microsoft Store but here we are installing the Ubuntu 18.04 WSL. So, in the Windows 10 search box, type Microsoft Store and there search for Ubuntu. When it appears, click on the Get button to install it.
Step 3: Run Ubuntu 18.04 WSL
After installing, the Ubuntu will available in Windows 10 applications, click on it to run. To start properly it needs to download some extra packages, thus it will take some time, hence, be patient.
Step 4: Run system update command
So, what we have now is exactly the Linux Ubuntu server in command line interface, thus the command will also be the same to install any Linux packages as we use in standard Ubuntu OS.
Although we have recently, installed the Ubuntu WSL distro, there will be a possibility of updates, thus first run the system update command:
Step 5: Install Apache on WSL
The first thing in a Linux based LAMP stack is Linux OS itself which already have setup above, now what we need is Apache web server. It is a light open source web server to run different web apps and websites. To install it on Windows 10 subsystem for Linux use the below command:
Step 4: Installing MySQL on Windows 10 WSL
To install MySQL on Ubuntu Windows 10 WSL, here is the command:
Create a root user to use with phpMyAdmin later
Note: Change the green colour text i.e Username and password with whatever you want to assign.
Step 5: PHP installation in Ubuntu Windows 10 WSL
Here we are installing PHP along with some important PHP extensions that you might need for your web projects.
Step 6: Install phpMyAdmin
Its time to download and install phpMyadmin on Windows WSL. We already have installed the main components of a LAMP stack that we need to install and run most of the PHP based projects on Linux. However, if you not much profound in database commands to manage it you should install phpMyAdmin too. Here is the command for that:
While installing the installer will ask for a couple of things.
Give some password for phpMyAdmin to register with the database server.
Choose the web server that you want to configure automatically with phpMyAdmin. As we have installed Apache thus use the Spacebar key to select the option apache2 and then press the Enter button.
Congifure the database for phpmyadmin.
When it asks for database user then simply type the one we have created above. In our case, it is h2s and you have to enter your created one.
Step 7: Test Apache and phpMyadmin
After performing all the above steps, its time check whether everything is working or not. For that first, we have to know what is our Ubuntu WSl IP address. Use the below command:
Now open your browser and type your system IP which you find in the above step. In our case, it is 192.168.43.93 and must be different in yours.
Test and Login to phpMyAdmin
To access the installed phpMyAdmin, type your system IP along with phpMyAdmin directory name as:
or
or using the local IP address, in our case it is:
When the login screen appears then type the root user for Database created above along with its password.
Here is the Dashboard phpMyAdmin.